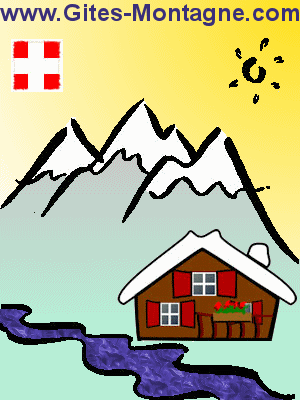FAQ - Foire aux Questions
| Séléctionnez une catégorie puis la question désirée pour obtenir une réponse. Si vous ne trouvez pas de réponse à votre question, n'hésitez pas à nous contacter | ||
 Mon Compte Membre Mon Compte Membre | ||
 Mon Annonce Mon Annonce | ||
 Mes Photos Mes Photos | ||
 Mes Médias Mes Médias | ||
 Mon Planning Mon Planning | ||
 Quels sont les plannings disponibles pour mon annonce ? Quels sont les plannings disponibles pour mon annonce ? | ||
 Comment ajouter un planning hebdomadaire (gratuit) ? Comment ajouter un planning hebdomadaire (gratuit) ? | ||
 Comment ajouter un planning quotidien (payant) pour mon annonce ? Comment ajouter un planning quotidien (payant) pour mon annonce ? | ||
 Comment modifier mon planning ? Comment modifier mon planning ? | ||
 Comment changer le type de mon planning déjà crée ? Comment changer le type de mon planning déjà crée ? | ||
 Comment supprimer un planning hebdomadaire / quotidien ? Comment supprimer un planning hebdomadaire / quotidien ? | ||
 Quels sont les outils qui me permettent de remplir mon planning hebdomadaire ? Quels sont les outils qui me permettent de remplir mon planning hebdomadaire ? | ||
 Quels sont les outils qui me permettent de remplir mon planning quotidien ? Quels sont les outils qui me permettent de remplir mon planning quotidien ? | ||
 Rappel : Vous pouvez changer l'année en cours en cliquant sur le lien "Planning pour l'année YYYY" situé tout en haut de la page. Attention de ne pas changer d'année avant d'avoir sauvegardé les changements sur l'année en cours. Différentes solutions vous permettent de remplir votre planning quotidien : 1. Remplissage à la journée : Placez vous dans la partie inférieure de la page intitulée "Effectuer la gestion quotidienne de mes disponibilités". Pour chaque jour, saisissez le tarif et cliquez sur la case "Non disponible" si votre annonce n'est pas libre ce jour. Complétez de cette manière tous les jours et n'oubliez pas de valider vos changements en cliquant sur "Mettre à jour". 2. Remplissage à la semaine : Placez vous dans la partie inférieure de la page intitulée "Effectuer la gestion quotidienne de mes disponibilités". Dans le tableau mensuel, placez vous dans la colonne la plus à droite intitulée "Tous". Pour appliquer un tarif unique à tous les jours de la semaine, saisissez ce tarif et appuyez sur "Ok" pour l'afficher dans la case "Tarif" de chaque jour. Pour marquer une semaine complète avec un certain état (Disponible ou Non disponible), cochez ou décochez la case "Non disponible". Notez que cet outil n'est disponible que si javascript est activé sur votre ordinateur. N'oubliez pas de valider vos changements en cliquant sur "Mettre à jour". 3. Remplissage d'une période complète : Placez vous dans la partie supérieure de la page intitulée "Remplir une période complète avec les mêmes paramètres". Commencez par saisir les jours de début et de fin de la période en utilisant le calendrier ou en saisissant les jours sous la forme "AAAA-MM-JJ" (Année sur 4 chiffres, Mois sur 2 chiffres et Jour sur 2 chiffres). Si vous souhaitez mettre cette période disponible, cliquez sur le lien "Mettre à disponible". Si vous souhaitez mettre cette période occupée, cliquez sur le lien "Mettre à non disponible". Si vous souhaitez appliquer un tarif identique à toute la période, saisissez ce tarif dans la case prévue à cet effet et cliquez sur le lien "Appliquer ce tarif". | ||
 Ma Visibilité Ma Visibilité | ||
 Mes "Gîtons" Mes "Gîtons" | ||
 Mes Outils Mes Outils | ||
Si vous rencontrez des problèmes, contactez-nous ! www.Gites-Montagne.com, Location vacances de montagne en Savoie Mont-Blanc |
© 2003-2025
www.gites-montagne.com
www.gites-montagne.com